Create the Purchase Order
Hover on “Stock” in the main left hand menu of FireHawkCRM and click on the “+” next to Purchases to create your purchase order. Alternatively click on “Purchases” and press the “New” button at the top right of the Stock Purchases table.

A pop up modal will load for you to enter in a few details about your purchase order. Leaving the PO Number field blank will mean it will use the next available Purchase Order Number. Click “Create” when you are finished and the full Purchase order form will load.
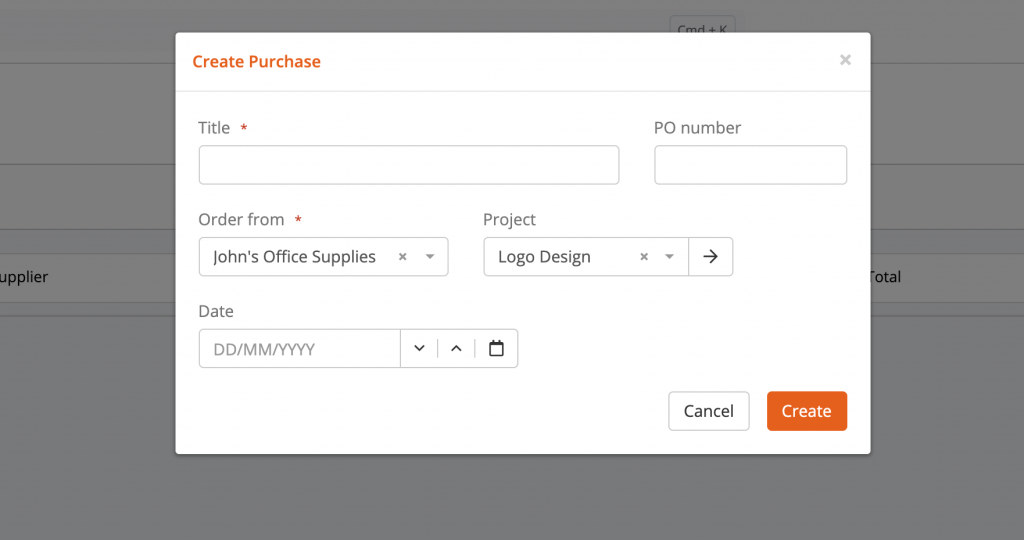
In the purchase order form you can add new stock items that are being ordered and in what quantity. When you have entered in all of these click “Save” at the bottom of the screen.

Book the Stock In
Your stock has arrived in now and you are ready to book it in. Firstly we will need to find the purchase order that was originally created. Hover on “Stock” in the left hand menu and click on “Purchases”. This will bring up a list which you can search for a Purchase order on.

When you find the purchase order click on it to open it up.
At the bottom of the purchase order click on “Save & Book In”. This will bring up a book in form for you to fill in. It will look very similar to the original purchase order.
At the top of the “Book In” form you can fill in the invoice number, invoice date and due date (if desired). Then you can fill in the number of each item received. Please Note: “Checked” must be selected on each line after confirming the quantity for that item to be booked in.
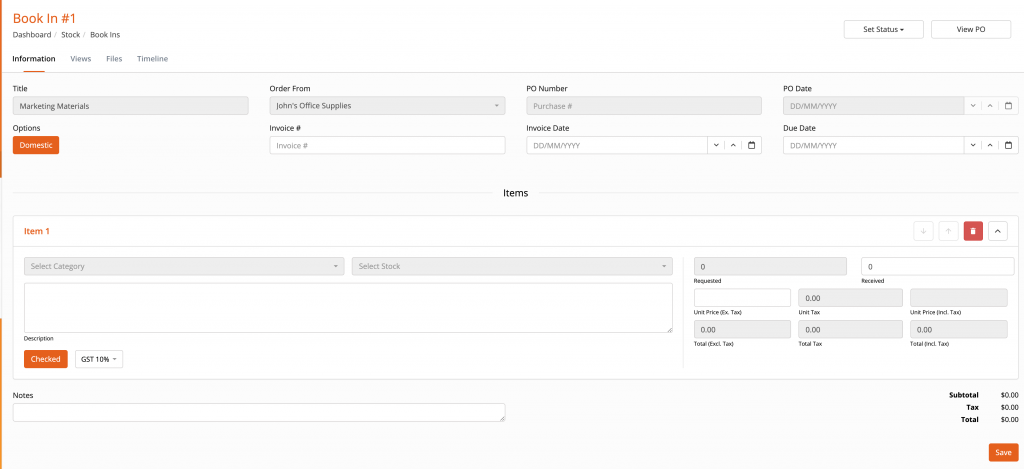
Press “Save” at the bottom of the “Book in”
