In the left hand main menu of FireHawkCRM, Click on “Resources” and then “Orders” and “View All”. (Alternatively you can visit the Orders list within a client’s finance tab)
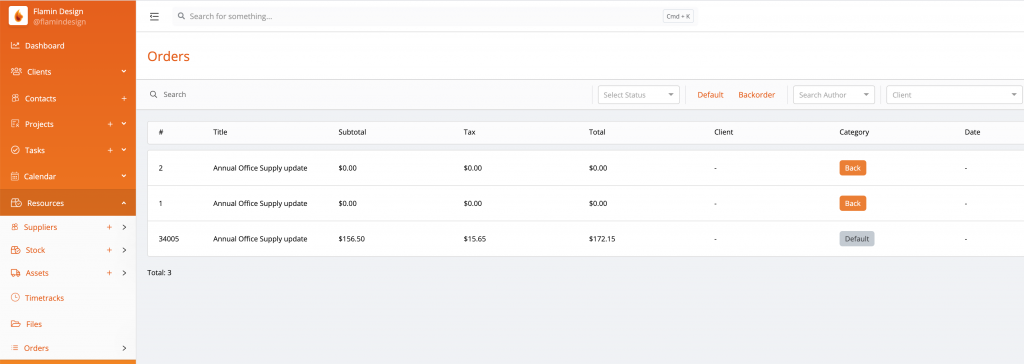
Click on the “New” button at the top right of the ‘Orders’ table.
If you are in the main ‘Orders’ list (not inside of a client file) please select the Client in the popup modal that appears. Also, you can enter in a title for the Order. Once you have finished filling in the initial details for the Order press “Create” and the Order will be generated and automatically opened for you.
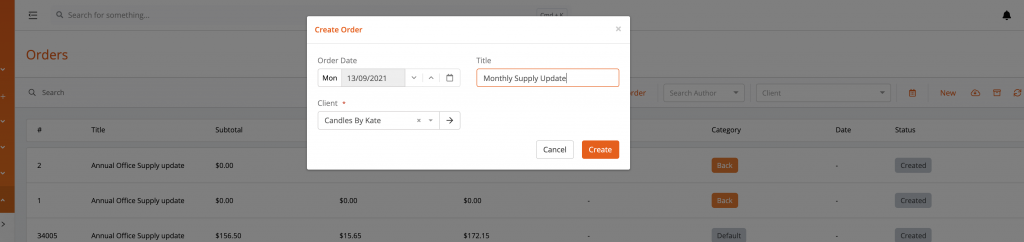
Now that the Order has been created and open you can select a “Sales Assistant”, “Ship To” location, adjust the order date and more in the fields provided.

To add a stock items click on the grey “Add Item” button and then “Select Stock” Search for the item and click on it. From here you can enter in the quantity of the product. If you need to add additional items this can be achieved by clicking on the “Add Item” button again.
By clicking on the arrow at the far right of a stock item line it is possible to view and edit additional information. This includes the promotional price, discounts, tax rates, if the item is to be an optional item on the Order. It also provides a better breakdown of the pricing for this line on the quote as well in regards to tax, pre-tax and post-tax prices.

When the Order is finalised a PDF copy can be downloaded by clicking on “PDF” at the bottom right of the quote. By clicking on “Save & Email” it is possible to send a copy of the Order to your client from CRM. Also, the Order can be generated into a Backorder or an Invoice using the generate buttons at the bottom right of the Order.
